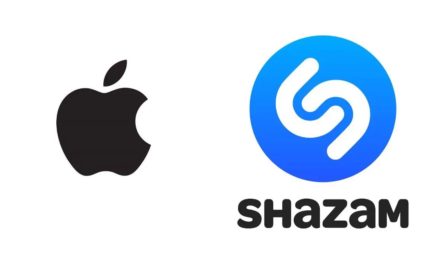Seagate Technology has recently re-released a firmware upgrade to fix a
“potential firmware issue in limited number of Barracuda 7200.11 hard
drives and related SATA drives based on this product platform, manufactured
through December 2008.” See MacTech News item at
https://www.mactech.com/news/?p=1011544
To determine whether your product is affected, visit the Seagate Support
web site at:
http://seagate.custkb.com/seagate/crm/selfservice/news.jsp?DocId=207931
Mac users have questions regarding doing this update on Macs, and MacTech
has secured the answers.
—
Q: Can I update the firmware on my Barracuda 7200.11 drive if it is
installed in a Mac?
Yes you can, but it has to be an Intel based Mac (i.e. MacPro and iMac –
with Intel inside). There are other models of Macs that have Intel
processors like the notebooks (MacBook and MacBook Pro) and the Mac Mini,
but these drives have notebook (2.5 inch) drives which are not affected.
—
Q: I have a PowerMac. Can I update the firmware on my Barracuda 7200.11 drives?
No. Older Macs that are PowerPC (PowerMac G3, G4, G5 and iMac G3, G4, and
G5) based cannot boot up to the FreeDOS. FreeDOS is the operating system
that is used when booting to the firmware update CD.
—
Q: How do I find my Barracuda 7200.11 drive’s serial number and model
number in Mac OS X?
1. Click on the Apple.
2. Click on About this Mac
3. Click on More Info.
4. Click on the type of drive
5. SATA or ATA.
6. Click on the drive on the right.
7. Now below you will see the Model and Serial number of the drive
that was selected above.
—
Q: What are the instructions for updating firmware on an Intel based Mac?
1. Download and burn the Firmware ISO that has been provided to you by
Seagate for your drive(s)
2. Burn the ISO to a CD (how to:
http://docs.info.apple.com/article.html?path=Mac/10.5/en/8729.html )
3. Insert the freshly burned CD back in to your Mac.
4. Reboot
5. After the chime, press and hold the Option key on the keyboard.
6. Once you see the Apple with the spinning gear beneath, release the
Option Key.
7. At this point the system will come to a screen with pictures of hard
drives and a CD; the CD should be named Seagate.
8. Click on the CD
9. Click on the arrow pointing to the right.
10. At this point FreeDOS will boot. Follow the on screen instructions.
If you are unable to have keyboard or mouse control make sure to use a
wired and not wireless keyboard and mouse.